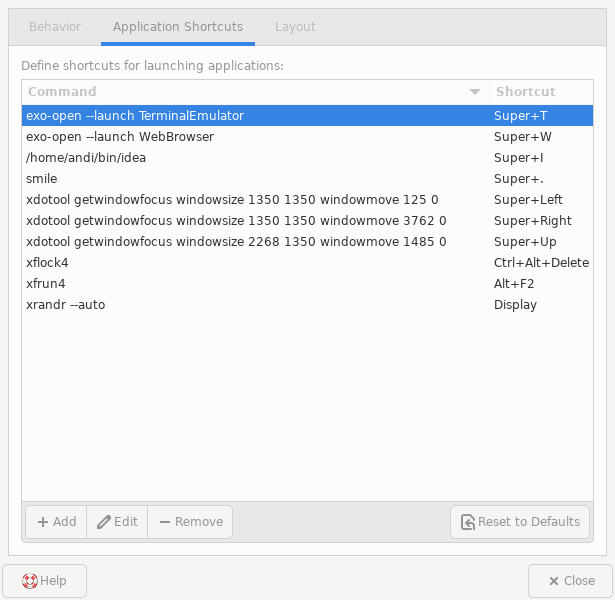New Monitor
My trusty Samsung Syncmaster monitors from 2009 started to show their age and even though I managed to repair one of them three years ago, it started to show intermediate blackouts again. This time I accidentally ripped off a solder pad from its circuit board when attempting another repair.
So it was time for something new. So why not go a bit bigger and look into ultra wide monitors? At first I thought about getting an OLED display but after reading some reviews and watching this video, explaining the differences between IPS, VA and OLED panels, I decided to get an IPS display again. This is my main work station, so viewing text in a bright room is my main usecase.
Ultrawide monitors with an IPS panel are quite rare. In the end I picked the LG Electronics 49WQ95X-W. It's a 49“ screen with a 5.120×1.440 resolution. Basically two 27” screens fused into one.
Overall it's fine. The curvature (about 3900R) is very, very slight and I wish it was curved a bit more. But I guess that's the price to pay for an IPS panel. VA and OLED screens usually have better curves.
Colors and contrast seems fine. No dead pixels. Not sure I notice the 144Hz. The monitor has a brightness sensor to auto adjust brightness based on ambient light. It's off by default and trying it for a while, I understand why. A screen that is permanently changing brightness is super distracting.
The manual that comes with the screen is a joke. The screen has built-in KVM abilities but nowhere is explained how it works. However once you figure it out, it's quite nice.
There are two USB “uplinks” at the back. An USB-C port which can also be used as display source and an USB-B port (that's the odd thick square one that printers and scanners used a decade ago). You connect your main PC with the USB-B port and your laptop with the USB-C one.
In the monitor's settings you can select the USB upstream port per display source. So, depending on the display source the appropriate uplink is connected to the builtin USB hub powering the two USB-A outputs on the right side of the screen. So if your laptop has video-out via USB-C you actually only need one cable to connect the monitor and have your keyboard and mouse connected as well. Oh and that USB-C port will also charge your laptop with up to 90 Watts. Cool!
Of course you can also connect another hub to the output ports. That's what I did. I designed and 3d printed a holder to mount my 8 port hub and SD reader to the monitor's foot.
Software wise there wasn't anything to do to get the monitor working on Linux. I used a display-port cable to connect it to my GTX-1060 and everything worked fine.
Of course I had to tweak my desktop layout in XFCE a bit. Conky moved to the right, an auto growing task button panel sits in the middle and the panel with various status infos moved to the right bottom corner.
I don't use a tiling window manager (standard xfce-wm) but I wanted a quick way to arrange windows. For that I defined three shortcuts in XFCE's application shortcuts:
Super+←callsxdotool getwindowfocus windowsize 1350 1350 windowmove 125 0Super+↑callsxdotool getwindowfocus windowsize 2268 1350 windowmove 1485 0Super+→callsxdotool getwindowfocus windowsize 1350 1350 windowmove 3762 0
Basically it allows me to move the currently active window to three zones. A large one in the center and two narrower ones on the left and right.
So far I'm happy with my purchase, even though it wasn't cheap. Let's hope it will as long as my Samsungs did.